GameCam'i 2 versiyon halinde Lite ve Normal olarak yayınlamışlar :
Oyunlardan video ve resim almak(gamecam kurulumu)
GameCam 1.4.0.5 Lite versiyonu : http://www.planetgamecam.com/GCLiteSetup14.exe
Download yaptığınız sadece 328kb'lık "önkurulum" dosyasıdır.
Gerekli olan yaklaşık 4mb'lık dosyayı kurulum sırasında sitesinden indiriyor.
2 versiyon arasındaki farklar için aşağıdaki resimden faydalanabilirsiniz
Oyunlardan video ve resim almak(gamecam kurulumu)
Programın kurulumunu normal şekilde next >> Next diyerek geçin.
Kurulumun sonunda sizin bilgisayarınızda bulunan yüklenmiş oyunları arayıp listeleyecek.
GameCam'in çalışmasını istediğiniz oyunu/oyunları buradan seçiniz.
Ctrl tuşuna basılı tutarak birden fazla oyunu seçebilirsiniz.
Oyunlardan video ve resim almak(gamecam kurulumu)
Programı kurduktan sonra masaüstüne 2 tane kısayol (Profile Manager ve GameCam) gelmiş olacaktır.
Oyunda iseniz oyundan çıkın
Başlat menüsünde sağdaki GameCam'in simgesine sağ tıklıyoruz ve Profile Manager'i seçiyoruz
(Bu versiyonda Profile Manager'in açılması uzun sürüyor. Lütfen bekleyin)
Oyunlardan video ve resim almak(gamecam kurulumu)
Profile Manager'de KO zaten seçili olacaktır.
Eğer seçili değilse New Profile'a tıklayın ve bilgisayarımızdaki KnightOnline.exe dosyasını seçin.
Şimdi en önemli kısma geliyoruz, profile manager'de Hot Keys'e tıklıyoruz
Oyunlardan video ve resim almak(gamecam kurulumu)
Burada çok önemli 4 tane kısayol tuşu bulunmaktadır, bunların da en önemlisi Interface kısmıdır. Interface'e ayarladığınız kısayolu unutmayın...
Çünkü (record/stop hariç) diğer tuşlara basmadan önce Interface'e ayarladığınız tuşa basmak zorundayız.
Oyunlardan video ve resim almak(gamecam kurulumu)
Diğer önemli kısayollar ise Record/Pause/Stop'dur.
Ayrıca Video Preview Toggle tuşuna da bir tuş ayarlarsanız sağ alt köşedeki önizleme penceresini kapatabilirsiniz
Record : Kayıt etmeye başlatmak için ayarlayacağınız tuştur.
Pause : Video kaydına ara vermenizi sağlar
Stop : Video kaydını durdurur ve dosyayı kaydeder
Oyunlardan video ve resim almak(gamecam kurulumu)
Size fikir vermesi açısından kendi tuş kısayollarımı yazayım...
Interface : * (NumPad'deki * tuşu)
Record : INSERT (Ok tuşlarının üzerindeki INSERT tuşu)
Stop : INSERT (Artık RECORD tuşu ile STOP aynı tuşa ayarlanıyor)
Pause : Ayarlamadım
Bu versiyonda farklı olarak kayıt için ayarladığınız tuşa normal bastığınızda (Interface'e basmadan) video kayıt etmeye başlıyor.
Tekrar o tuşa bastığınızda dosyayı kaydediyor
Kayıt/Stop haricindeki işlemler için 2 tuşa basmanız gerekiyor. (Interface ve işlem tuşu)
Tuşları da ayarladıktan sonra şimdi Launcher'dan KO'yu normal bir şekilde çalıştıralım...
(Saatin yanında GameCam'in simgesinin olduğuna emin olun)
Oyun başladığında ekranımız aşağıdaki gibi olacaktır...
(Worm'larda level Kasarken çekilmiştir )
Oyunlardan video ve resim almak(gamecam kurulumu)
Bu görüntüyü aldığınızda Record için ayarladığınız tuşa bastığınızda video kaydınız başlayacaktır.
Oyuna GameCam ile ilk kez girdiğinizde ortada bir uyarı penceresi açılacaktır. O pencereyi kapatmak için Interface'e ayarladığınız tuşa basılı tutarak BackSpace'e (Enterin üzerindeki GERİSİL tuşu) basmanız gerekiyor..
(Yeni versiyonu kurduğumda uyarı penceresi almadım. Eğer bundan farklı bir kısayol varsa lütfen bizimle paylaşın)
Interface'e ayarladığımız tuşa bastığımızda ok işareti çıkacaktır. Ayrıca oyunun önizlemesini SağAlt köşede görebilirsiniz. Bu pencereyi taşımak için yine Interface tuşuna basıp mouse ile pencereyi istediğiniz yere taşıyın. Önizleme penceresini kapatmak için Interface'e ayarladığınız tuşa basılı tutarak Video Preview Toogle'a ayarladığınız tuşa basın.
Ve son olarak videoyu çektik ama nerede bu videolarımız...
Oyunlardan video ve resim almak(gamecam kurulumu)
Videolarınız bu dizine
VideoknightOnLine_1.avi
VideoKnightOnLine_2.avi şekline kayıt yapmış olacaktır...
Güle güle kullanın. Videoların sayısının artması dileğiyle, hepinize iyi eğlenceler...
Oyunlardan video ve resim almak(gamecam kurulumu)
Remote olarak adlandırılan soldaki kumanda paneli değiştirilebiliyor. Link'deki dosyaları GameCam'i kurduğunuz dizindeki Remote dizinine kopyalayın ve Profile Manager'den remote kısmında Add'e tıklayarak bu kumandaları gösterebilirsiniz ve kullanabilirsiniz.
Burası orjinal sitesinden Remote dizinidir.
Oyunlardan video ve resim almak(gamecam kurulumu)
GameCam 1.4.0.5 Lite versiyonu : http://www.planetgamecam.com/GCLiteSetup14.exe
Download yaptığınız sadece 328kb'lık "önkurulum" dosyasıdır.
Gerekli olan yaklaşık 4mb'lık dosyayı kurulum sırasında sitesinden indiriyor.
2 versiyon arasındaki farklar için aşağıdaki resimden faydalanabilirsiniz
Oyunlardan video ve resim almak(gamecam kurulumu)
Programın kurulumunu normal şekilde next >> Next diyerek geçin.
Kurulumun sonunda sizin bilgisayarınızda bulunan yüklenmiş oyunları arayıp listeleyecek.
GameCam'in çalışmasını istediğiniz oyunu/oyunları buradan seçiniz.
Ctrl tuşuna basılı tutarak birden fazla oyunu seçebilirsiniz.
Oyunlardan video ve resim almak(gamecam kurulumu)
Programı kurduktan sonra masaüstüne 2 tane kısayol (Profile Manager ve GameCam) gelmiş olacaktır.
Oyunda iseniz oyundan çıkın
Başlat menüsünde sağdaki GameCam'in simgesine sağ tıklıyoruz ve Profile Manager'i seçiyoruz
(Bu versiyonda Profile Manager'in açılması uzun sürüyor. Lütfen bekleyin)
Oyunlardan video ve resim almak(gamecam kurulumu)
Profile Manager'de KO zaten seçili olacaktır.
Eğer seçili değilse New Profile'a tıklayın ve bilgisayarımızdaki KnightOnline.exe dosyasını seçin.
Şimdi en önemli kısma geliyoruz, profile manager'de Hot Keys'e tıklıyoruz
Oyunlardan video ve resim almak(gamecam kurulumu)
Burada çok önemli 4 tane kısayol tuşu bulunmaktadır, bunların da en önemlisi Interface kısmıdır. Interface'e ayarladığınız kısayolu unutmayın...
Çünkü (record/stop hariç) diğer tuşlara basmadan önce Interface'e ayarladığınız tuşa basmak zorundayız.
Oyunlardan video ve resim almak(gamecam kurulumu)
Diğer önemli kısayollar ise Record/Pause/Stop'dur.
Ayrıca Video Preview Toggle tuşuna da bir tuş ayarlarsanız sağ alt köşedeki önizleme penceresini kapatabilirsiniz
Record : Kayıt etmeye başlatmak için ayarlayacağınız tuştur.
Pause : Video kaydına ara vermenizi sağlar
Stop : Video kaydını durdurur ve dosyayı kaydeder
Oyunlardan video ve resim almak(gamecam kurulumu)
Size fikir vermesi açısından kendi tuş kısayollarımı yazayım...
Interface : * (NumPad'deki * tuşu)
Record : INSERT (Ok tuşlarının üzerindeki INSERT tuşu)
Stop : INSERT (Artık RECORD tuşu ile STOP aynı tuşa ayarlanıyor)
Pause : Ayarlamadım
Bu versiyonda farklı olarak kayıt için ayarladığınız tuşa normal bastığınızda (Interface'e basmadan) video kayıt etmeye başlıyor.
Tekrar o tuşa bastığınızda dosyayı kaydediyor
Kayıt/Stop haricindeki işlemler için 2 tuşa basmanız gerekiyor. (Interface ve işlem tuşu)
Tuşları da ayarladıktan sonra şimdi Launcher'dan KO'yu normal bir şekilde çalıştıralım...
(Saatin yanında GameCam'in simgesinin olduğuna emin olun)
Oyun başladığında ekranımız aşağıdaki gibi olacaktır...
(Worm'larda level Kasarken çekilmiştir )
Oyunlardan video ve resim almak(gamecam kurulumu)
Bu görüntüyü aldığınızda Record için ayarladığınız tuşa bastığınızda video kaydınız başlayacaktır.
Oyuna GameCam ile ilk kez girdiğinizde ortada bir uyarı penceresi açılacaktır. O pencereyi kapatmak için Interface'e ayarladığınız tuşa basılı tutarak BackSpace'e (Enterin üzerindeki GERİSİL tuşu) basmanız gerekiyor..
(Yeni versiyonu kurduğumda uyarı penceresi almadım. Eğer bundan farklı bir kısayol varsa lütfen bizimle paylaşın)
Interface'e ayarladığımız tuşa bastığımızda ok işareti çıkacaktır. Ayrıca oyunun önizlemesini SağAlt köşede görebilirsiniz. Bu pencereyi taşımak için yine Interface tuşuna basıp mouse ile pencereyi istediğiniz yere taşıyın. Önizleme penceresini kapatmak için Interface'e ayarladığınız tuşa basılı tutarak Video Preview Toogle'a ayarladığınız tuşa basın.
Ve son olarak videoyu çektik ama nerede bu videolarımız...
Oyunlardan video ve resim almak(gamecam kurulumu)
Videolarınız bu dizine
VideoknightOnLine_1.avi
VideoKnightOnLine_2.avi şekline kayıt yapmış olacaktır...
Güle güle kullanın. Videoların sayısının artması dileğiyle, hepinize iyi eğlenceler...
Oyunlardan video ve resim almak(gamecam kurulumu)
Remote olarak adlandırılan soldaki kumanda paneli değiştirilebiliyor. Link'deki dosyaları GameCam'i kurduğunuz dizindeki Remote dizinine kopyalayın ve Profile Manager'den remote kısmında Add'e tıklayarak bu kumandaları gösterebilirsiniz ve kullanabilirsiniz.
Burası orjinal sitesinden Remote dizinidir.


 Anasayfa
Anasayfa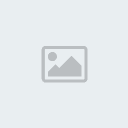

![[DF] Yeni Üye [DF] Yeni Üye](https://2img.net/i/itest/ranks/default/default2.gif)

